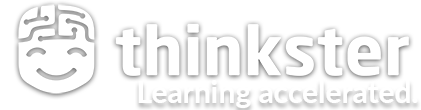Outline
Docker for Windows
In this video Julian shows you how to install Docker on your Windows system. Start by downloading the installer from hub.docker.com. Select "Docker CE" and then set a filter for the operating system to “Windows”. Click "Docker Community Edition for Windows" and then click "Get Docker". The installation might take awhile.
Once it's done, you have to log out and log back in and you should see a message that says “Docker is starting…”. There will also be an icon on your taskbar. Docker is now preparing the virtual machine that will allow you to run Linux containers on your Windows system. This might also take a while. If you don't have the Hyper-V features enabled, Docker will enable them for you.
When you get the message “Docker is running”, you can then switch to your Powershell and run docker version. With this command, we can verify that installation is as expected. It should print out information about the client, as well as the server part of Docker. It is important that you make sure that the operating system/architecture for the server process is Linux.
As a reminder, there are native containers for Windows, and Docker for Windows allows you to switch between Windows and Linux containers. You can do this with right clicking on the Docker icon. In this context menu, you will also find the settings. Here you can change various options, including the amount of CPUs and memory that you want to assign to the virtual machine that will run your containers.