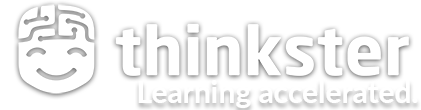Outline
Docker for Mac
In this video Julian shows you how to install Docker on your Mac.
Start by downloading the installer from store.docker.com. Select "Docker CE" and then you should see the "Docker Community Edition for Mac" in the list. Follow the link and then click "Get Docker". We can simply drag-and-drop Docker into our applications folder.
Start Docker and click "next" on the welcome screen. Docker requires privilege access so you will have to provide your password. You should get a message that Docker is starting and you can also find the Docker icon in your menu bar. If the icon is moving, Docker is still starting up and the first start might take awhile. Docker is preparing a virtual machine that will run your containers. As a reminder, Docker containers only exist for Windows and Linux. On Mac, you would have to use a virtual machine to run your containers.
Once the install is completed and Docker is running, open a terminal. With the command docker version, we can verify that our installation is as expected. You can also see information about the Docker client and the server part of Docker. To open the preferences for your Docker installation, click the Docker icon in your menu bar. Here you can change various options, including the amount of CPUs and RAM you want to assign to the virtual machine that will run your containers.